NissanConnect Betriebsanleitung

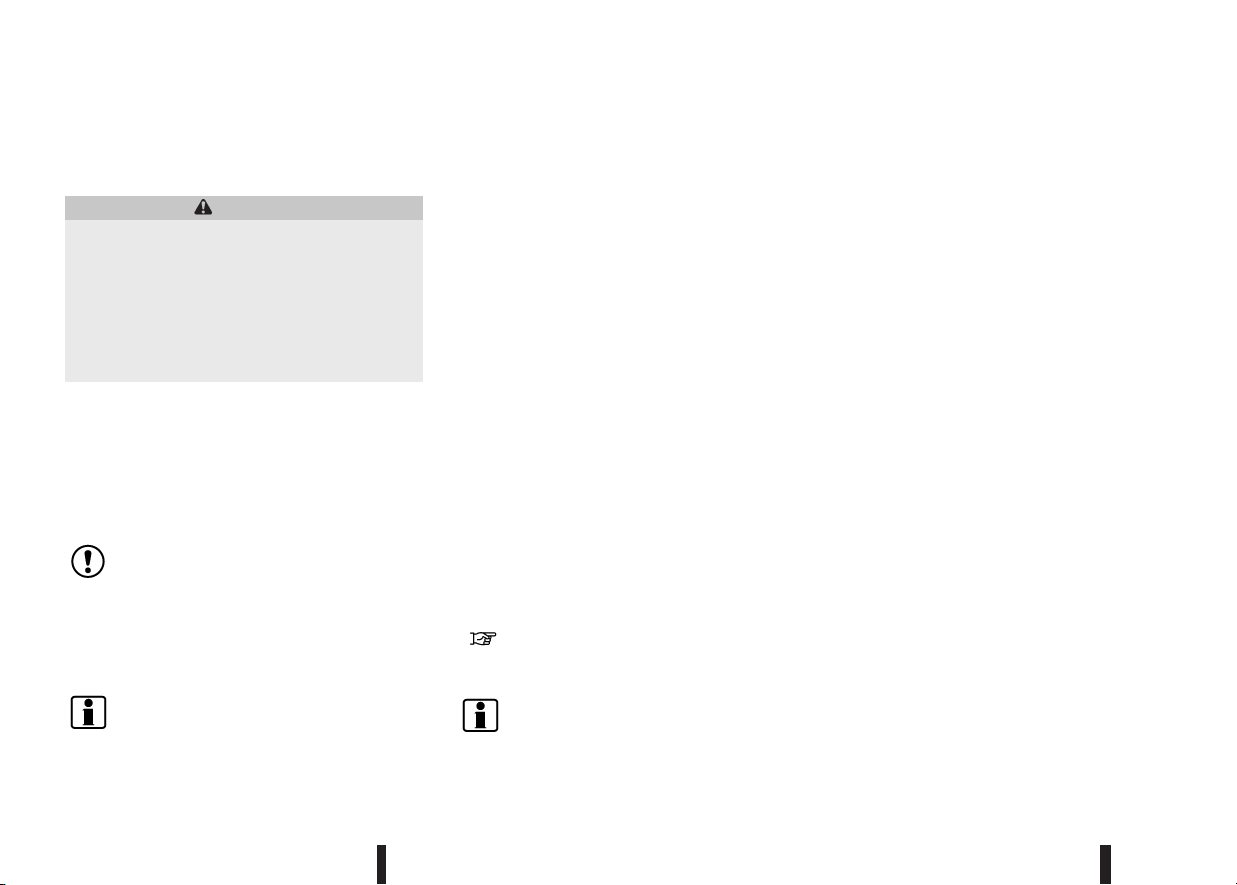
AKTUALISIEREN DER KARTENDATEN
(falls vorhanden)
ACHTUNG
UM DIE GEFAHR VON TOD ODER SCHWEREN VER-
LETZUNGEN BEIM AKTUALISIEREN DER KARTEN-
SOFTWARE ZU VERMEIDEN:
Wenn Sie das Fahrzeug in Reichweite einer TCU
(Telematik-Steuereinheit) (falls vorhanden) oder
einer WLAN-Verbindung (falls vorhanden) parken,
parken Sie das Fahrzeug an einem sicheren und
geschützten Ort.
1. Ziehen Sie die Feststellbremse an.
2. Bleiben Sie im Fahrzeug, während die Aktuali-
sierung läuft.
3. Lassen Sie Kinder,Haustiere oder Personen, die
Hilfe benötigen, nicht im Fahrzeug bleiben,
während die Software aktualisiert wird.
HINWEIS:
Es ist nicht erforderlich, dass das Fahrzeug wäh-
rend der Kartenaktualisierung geparkt wird.
Kartendaten können über USB, WLAN (falls vorhan-
den) oder TCU (Telematik-Steuereinheit) (falls vor-
handen) aktualisiert werden.
INFO:
Weitere Informationen über Menü- und Einstel-
lungsoptionen entnehmen Sie bitte der mobilen
App Nissan Driver's Guide.
Aktualisieren über USB-Speichergerät
Die Navigationskartendaten können auf den aktu-
ellsten Stand gebracht werden, indem eine neue
Kartendatenbank auf ein USB-Speichergerät her-
untergeladen und im Fahrzeug installiert wird.
Verwenden Sie Kartenaktualisierungen ein USB-
Speichergerät mit folgenden Spezifikationen:
Unterstützte Medien: USB2.0
Unterstütztes Dateisystem: FAT32
1. Drücken Sie <MENU>.
2. Berühren Sie [Info] auf der Startleiste und berüh-
ren Sie dann [Systeminformationen].
3. Typ A:
Berühren Sie [Kartenaktualisierung] und dann
[Über USB-Stick aktualisieren].
Typ B:
Berühren Sie [Kartenaktualisierung].
4. Berühren Sie [Kartendaten auf USB-Stick spei-
chern].
5. Führen Sie ein leeres USB-Speichergerät in den
USB-Anschluss ein.
“USB-Anschluss (universeller serieller Da-
tenbus) und zusätzliche Eingangsbuchse
(AUX) (falls vorhanden)” (Seite 18)
INFO:
Daten, die sich bereits auf dem USB-Speicherge-
rät befinden, können gelöscht werden.
6. Berühren Sie [Start].
7. Berühren Sie [OK], nachdem Sie die Karteninfor-
mationen auf dem USB-Gerät gespeichert haben.
8. Besuchen Sie die entsprechende Website mit Ih-
rem PC. Laden Sie das Tool für Kartenaktualisie-
rungen herunter und installieren Sie es in Ihrem
PC. (Wenden Sie sich an einen NISSAN-Händler
für weitere Informationen.)
9. Laden Sie die aktualisierten Daten herunter und
speichern Sie sie mit dem Tool für Kartenaktuali-
sierungen auf dem USB-Speichergerät.
10. Drücken Sie <MENU>.
11. Berühren Sie [Info] auf der Startleiste und berüh-
ren Sie dann [Systeminformationen].
12. Typ A:
Berühren Sie [Kartenaktualisierung] und dann
[Über USB-Stick aktualisieren].
Typ B:
Berühren Sie [Kartenaktualisierung].
13. Berühren Sie [Karten-Update per USB installie-
ren].
14. Führen Sie das USB-Speichergerät in den USB-
Anschluss ein.
Eine Bestätigungsmeldung erscheint. Bestäti-
gen Sie den Inhalt der Meldung und berühren
Sie [Ja].
15. Berühren Sie nach Abschluss der Aktualisierung
[OK].
170 Navigation (falls vorhanden)

Benötigen Sie Hilfe?
Haben Sie eine Frage zu Ihrem Nissan und die Antwort steht nicht im Handbuch? Stellen Sie hier Ihre Frage. Geben Sie eine klare und umfassende Beschreibung des Problems und Ihrer Frage an. Je besser Ihr Problem und Ihre Frage beschrieben sind, desto einfacher ist es für andere Nissan-Besitzer, Ihnen eine gute Antwort zu geben.
Wie zufrieden sind Sie mit dieser Seite?